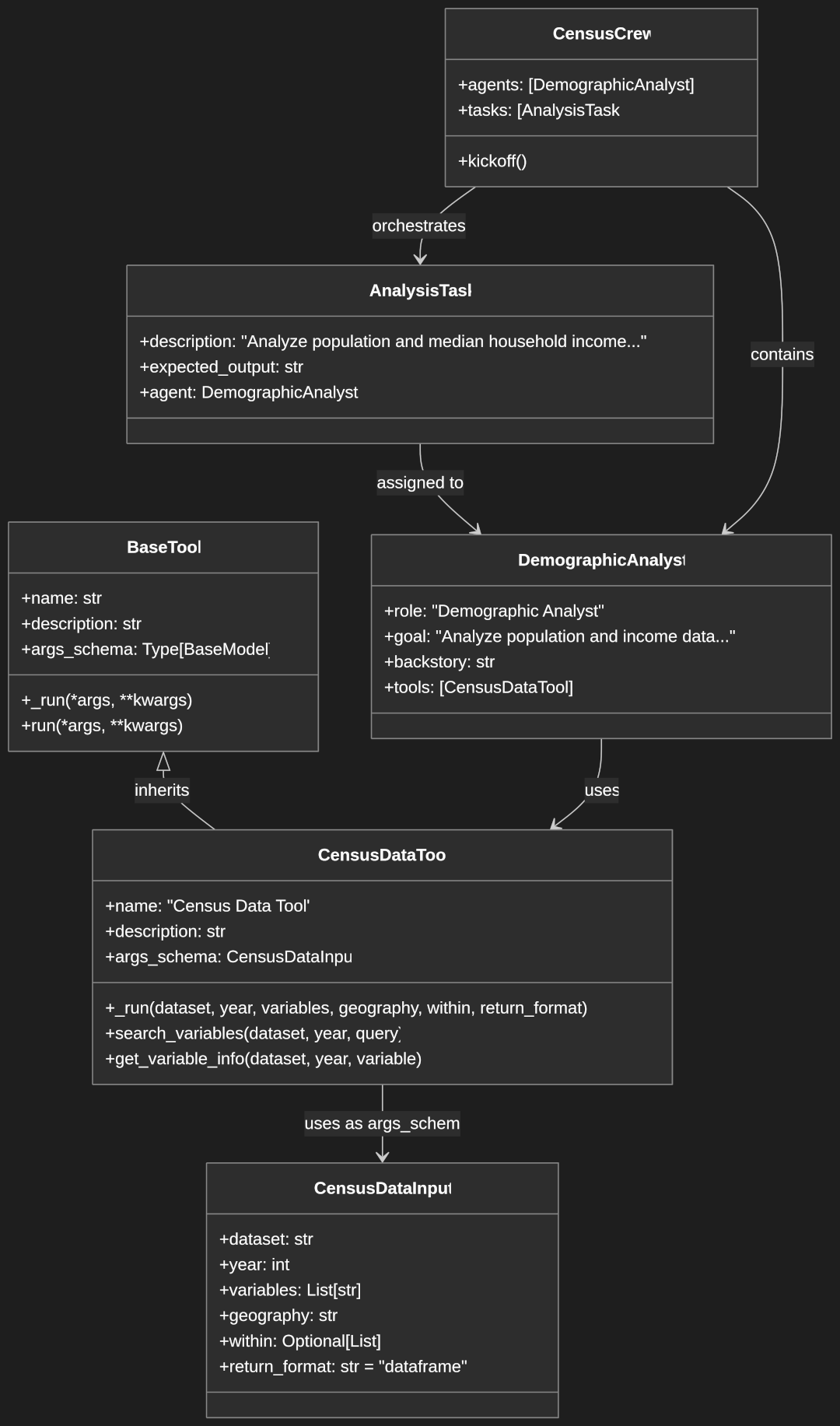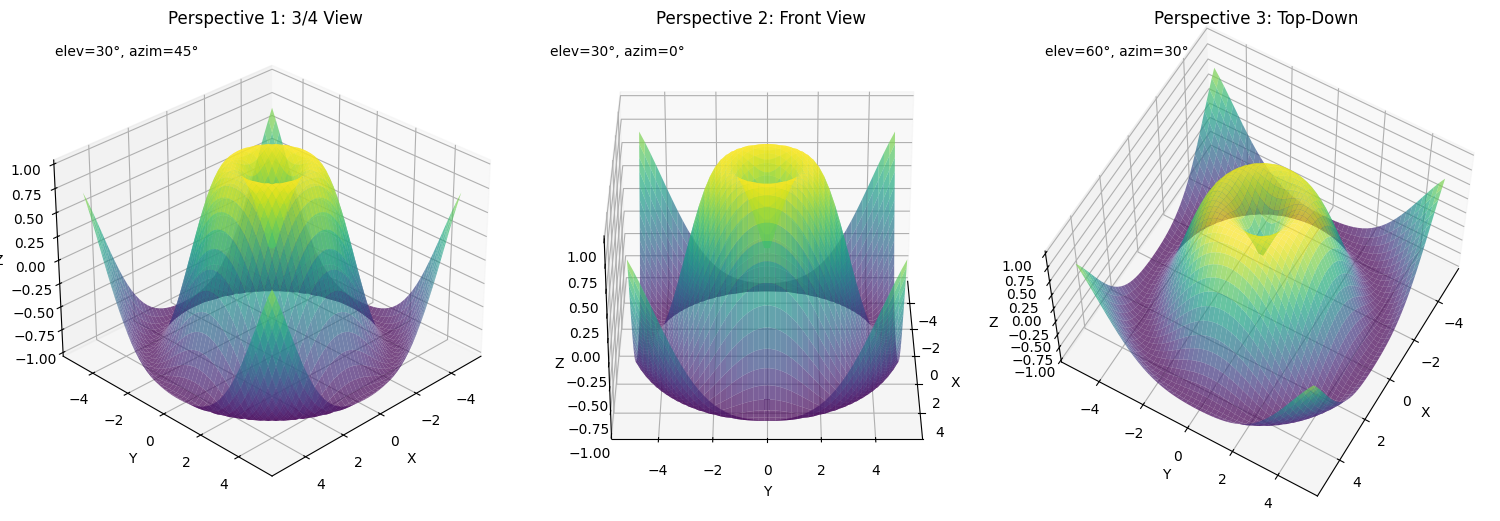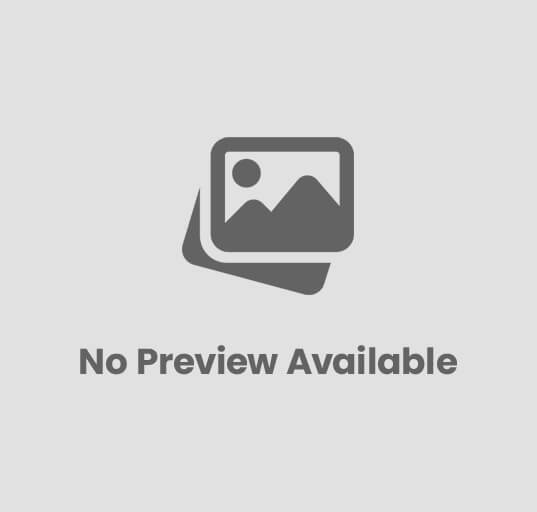Getting Started with Jupyter Notebooks in VS Code
Introduction
Jupyter notebooks are powerful interactive computing environments that have revolutionized how we work with data and code. Originally developed for Python (from IPython notebooks), they’ve evolved into a language-agnostic platform that combines live code execution, rich text documentation, visualizations, and computational outputs all in one document. Think of them as a digital laboratory notebook where you can:
– Write and execute code in small, manageable chunks called ‘cells’
– See results immediately below your code
– Document your analysis with formatted text, equations, and images
– Create interactive visualizations
– Share your entire analysis workflow with others
I’ve found Jupyter notebooks invaluable for several reasons:
– Iterative Development: Test ideas quickly and see results instantly
– Documentation & Reproducibility: Code, explanations, and outputs are all in one place
– Educational Value: Perfect for teaching and learning as you can mix explanations with executable examples
– Data Exploration: Ideal for exploratory data analysis with immediate visual feedback
– Collaboration: Easy to share complete analyses with colleagues
– Presentation: Can be converted to various formats like PDF, HTML, or slides
Prerequisites: Setting Up Your Environment
Installing the Required Extensions
1. Python Extension: Search for “Python” in the VS Code extensions marketplace
2. Jupyter Extension: Usually installed automatically with the Python extension
3. (Optional) Jupyter Keymap: For familiar Jupyter notebook keyboard shortcuts
Setting Up Python/Conda Environment
1. Install Python (if you haven’t already)
2. (Recommended) Install Anaconda or Miniconda for environment management
3. In VS Code:
– Press `Ctrl+Shift+P` (Windows/Linux) or `Cmd+Shift+P` (Mac)
– Type “Python: Select Interpreter”
– Choose your preferred Python environment

Understanding the Jupyter Notebook Layout in VS Code
When you create a new Jupyter notebook (`.ipynb` file) in VS Code, you’ll see:
– A clean, modern interface
– Cell toolbar with common actions
– Cell type selector (Code/Markdown)
– Run buttons
– Variable explorer
– Kernel selector

Working with Cells
Code Cells
Code cells are where you write and execute Python code:
# Example code cell
import pandas as pd
import numpy as np
# Create sample data
data = np.random.randn(100, 4)
df = pd.DataFrame(data, columns=['A', 'B', 'C', 'D'])
df.head()
Here we simply generate a Pandas dataframe with random numbers and then display the first 5 rows. Using Jupyter notebooks provide a convenient way to display result data as shown in the screenshot.
Markdown Cells
Markdown cells are for documentation and explanations:
– Use # for headers
– italic or bold for emphasis
– Create lists with – or numbers
– Add code blocks with triple backticks “`
– Insert images with 

Once this cell has been rendered when executing the notebook it formats to render as seen below.

Package Management
Using pip in Notebooks
You can install packages directly from notebook cells:
!pip install pandas numpy matplotlib
By starting with ! you can run shell commands like pip to install packages. In this example with our Anaconda environment these packages are already installed.
Using Shell Commands
Access shell commands with the `!` prefix:
!conda list
!python --version
Another example of using ! to execute shell commands.
Code Execution and Output
Running Cells
– Click the play button
– Use `Shift+Enter` to run and move to next cell
– Use `Ctrl+Enter` to run and stay in current cell

There’s the Run All button at the top of the page as well as each cell has Play buttons that will execute the notebook in the direction of the arrow (up or down) as well as a single cell Play button on the left.
Displaying Information
VS Code supports rich output:
# Tables
import pandas as pd
import numpy as np
# Create sample data
data = np.random.randn(100, 4)
df = pd.DataFrame(data, columns=['A', 'B', 'C', 'D'])
df.head()

# Plots
import matplotlib.pyplot as plt
plt.plot([1, 2, 3, 4])
plt.show()

# Print statements
print("Hello, Jupyter!")

VS Code-Specific Features
Unique Benefits
– Integrated Git support
– IntelliSense code completion
– Debugging capabilities
– Split views and custom layouts
– Integrated terminal access
Keyboard Shortcuts
– `Ctrl+Space`: Code completion
– `Shift+Enter`: Run cell and advance
– `Ctrl+Enter`: Run cell
– `A`: Add cell above
– `B`: Add cell below
– `DD`: Delete cell
Best Practices
1. Organize Your Notebooks
– Use clear section headers
– Keep code cells focused and concise
– Add markdown documentation
2. Version Control
– Use Git integration
– Clear output before committing
– Consider using `.gitignore` for checkpoints (.ipynb_checkpoints)
3. Environment Management
– Use virtual environments
– Document dependencies
– Include requirements.txt or environment.yml
Conclusion
VS Code provides a powerful and flexible environment for working with Jupyter notebooks. Its combination of familiar notebook interfaces with professional IDE features makes it an excellent choice for data scientists and developers alike.
Remember to:
– Keep your extensions updated
– Regularly save your work
– Use version control
– Document your code
– Maintain clean environments
With these tools and practices, you’re well-equipped to start your data science journey using Jupyter notebooks in VS Code!